How to autostart any program when Gnome desktop session starts
The gnome-session program starts up the desktop environment. Essentially, it loads either your last session, or a default session as defined by the user. There might be some applications that you want automatically started after the boot. For instance, those in habit of using the Skype would prefer to have it on even without having to click. Well, that is only possible when you autostart a program at the start up. If you autostart a program in Gnome desktop it will start only after the session starts. This is in contrary to the PreSession solution that starts before the session has started. Now the question is how to make a program autostart when your Gnome desktop session starts.
The simple solution to autostart a program in Gnome Desktop session lies in the following entry
/usr/share/gnome/autostartTo simplify things let's see an example. Suppose you want Skype to autostart when the session starts. Just follow the steps below
Step 1: Go to the System
Step 2: In the Preference menu choose Sessions
Step 3: Add the start up program
This allow Skype to be accessed from the /usr/bin
To start Skype on log in, just use this
sudo cp /usr/bin/skype /usr/share/autostart Mounting NTFS Partition on Linux
This how-to describes how to mount an NTFS partition in linux so that the user can access files on the NTFS partition from linux normally.
1. Login as root by running from a terminal su followed by typing the root password.
2. Create a directory in your /mnt folder. This can be done by running mkdir /mnt/X where X is the name of the directory where the NTFS partition will be mounted.
3. Run fdisk -l and note the name of the device file for the NTFS partition. Lets say the device file name is found to be /dev/Y.
4. Open the file /etc/fstab in your favorite text editor.
5. On a new line at the bottom of the file, add the line
6. Save and quit the file /etc/fstab
7. Then run mount -a and the NTFS partition will be mounted. It will also be mounted automatically after reboot so that you do not have to do anything after you reboot.
Hope you'll like it!
1. Login as root by running from a terminal su followed by typing the root password.
2. Create a directory in your /mnt folder. This can be done by running mkdir /mnt/X where X is the name of the directory where the NTFS partition will be mounted.
3. Run fdisk -l and note the name of the device file for the NTFS partition. Lets say the device file name is found to be /dev/Y.
4. Open the file /etc/fstab in your favorite text editor.
5. On a new line at the bottom of the file, add the line
/dev/Y /mnt/X ntfs users,owner,ro,umask=000 0 0
where X is the name of the directory you created in step 2.6. Save and quit the file /etc/fstab
7. Then run mount -a and the NTFS partition will be mounted. It will also be mounted automatically after reboot so that you do not have to do anything after you reboot.
Hope you'll like it!
10 Cool Free Linux Applications
Linux is the open source Operating System and it's has been consider more safe then windows. There are Thousands of Applications. I am going to post top ranked cool Application for Linux. If you are a Linus user and looking for some cool free Linux Application or Software. Then this post is for you Because here I am posting must have free apps for you Linux. There are lots of Linux apps are available on the net but you can find only those apps here which are really helpful for your Linux.
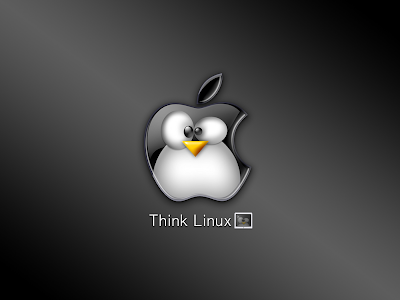 Tip: Huge List of Free Mac OS X Applications
Tip: Huge List of Free Mac OS X Applications1. Konqueror- Konqueror is a web browser, file manager and file viewer designed as a core part of the K Desktop Environment. It is developed by volunteers and can run on most Unix-like operating systems.
2. Lynx- Lynx, and its derivatives Links and Elinks, is a text-mode web browser. Lynx 2.8.5 runs on Un*x, VMS, Windows 95/98/NT, DOS386+ but not 3.1, 3.11, or OS/2 EMX.
3. Thunderbird- Thunderbird is a good quality graphical email client that uses the GTK toolkit but is not tied to any particular desktop environment. It has pretty much all the features you would expect to find in such a program: mailing list handling, encryption and digital signatures for outgoing and incoming mails and plenty of filtering options.
4. KMail is the email component of Kontact, the integrated personal information manager of KDE.
5. Evolution- Evolution is the most feature-rich of the mailers we looked at – at least as they were set up out of the box – largely because of the comprehensive range of plugins provided, although the one to play audio attachments could get a little tiresome, especially if deployed in a large office.
6. OpenOffice.org- OpenOffice.org is a cross-platform office application suite available for a number of different computer operating systems. It supports the ISO standard OpenDocument Format (ODF) for data interchange as its default file format, as well as Microsoft Office ‘97–2003 formats, Microsoft Office 2007 format among others.
7. KOffice- KOffice is an office suite for the K Desktop Environment (KDE). All its components are released under free software/open source licenses. KOffice applications use OpenDocument as their native file format when possible and the suite is released separately from KDE and can be downloaded at the KOffice homepage.
8. MPlayer- MPlayer is a free and open source media player distributed under the GNU General Public License. The program is available for all major operating systems, including Linux and other Unix-like systems, Microsoft Windows and Mac OS X. Versions for OS/2, Syllable, AmigaOS and MorphOS are also available. The Windows versions works, with some minor problems, also in DOS using HX DOS Extender. A port for DOS using DJGPP is also available.
9. Totem- Totem is the official movie player of the GNOME desktop environment based on xine-lib or GStreamer. It features a playlist, a full-screen mode, seek and volume controls, as well as keyboard navigation.
10. Gedit- gedit is a free software, UTF-8 compatible text editor for the GNOME desktop environment. It is mainly designed for editing program code, and structured text, such as markup languages. It is designed to have a clean, simple graphical user interface according to the philosophy of the GNOME project
Google Android Live CD for PC
You don’t need a T-mobile G1 to run Android. There is a live CD version of the Android operating system that you can use to boot up your PC. Just grab the ISO, burn it on a CD or try it on a virtual machine like Virtual Box. The project is still in it’s infancy and there are a few stability issues here and there, like the messaging application which crashes every time I try to use it. Here are some screenshots I captured on my PC.
Android booting
The “desktop”
Applications
Settings
Browser
Email
Extra settings







